

- #How to see your saved passwords on mac how to#
- #How to see your saved passwords on mac update#
- #How to see your saved passwords on mac mac#
When the keyboard shortcut for ‘Passwords’ has been created, go ahead and close the shortcuts window on your Mac. Once a keyboard shortcut has been assigned, you should see the assigned keys inside the ‘Run with:’ text box.
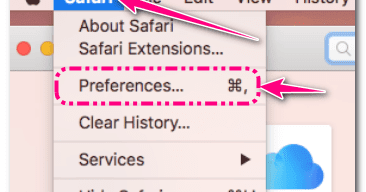
Now, enter the keyboard shortcut you want to assign to the Passwords shortcut on your Mac. You’ll now see a text box appear next to the ‘Run with:’ option. Inside this sidebar, select the ‘Details’ tab at the top and click on ‘Add Keyboard Shortcut’. This will open additional settings for the shortcut on the right sidebar. To set up a keyboard shortcut for this Passwords shortcut, click on the Settings icon at the top right corner of this window. Here, you’ll see the whole script of the shortcut and how it works. The Passwords shortcut will now open in a full-screen window. For this, right-click on the Passwords shortcut and select ‘Open’. Now that you have added the Passwords to the Shortcuts app, it’s time to configure it in such a way that you access your Keychain passwords directly from your keyboard on any screen. Set up and access Keychain Passwords from your keyboard Now, you can move on to configuring the shortcut to be usable as a keyboard shortcut or from the Menu bar. This should add the selected shortcut to the Shortcuts app under ‘All Shortcuts’. To add this shortcut, click on the ‘Add Shortcut’ button. When the Shortcuts app opens, you should see the ‘Passwords’ shortcut window appear on top. If it doesn’t, click on the ‘Get Shortcut’ button inside the webpage that opens instead. This should open the user-created ‘Passwords’ shortcut directly inside the Shortcuts app on your Mac.
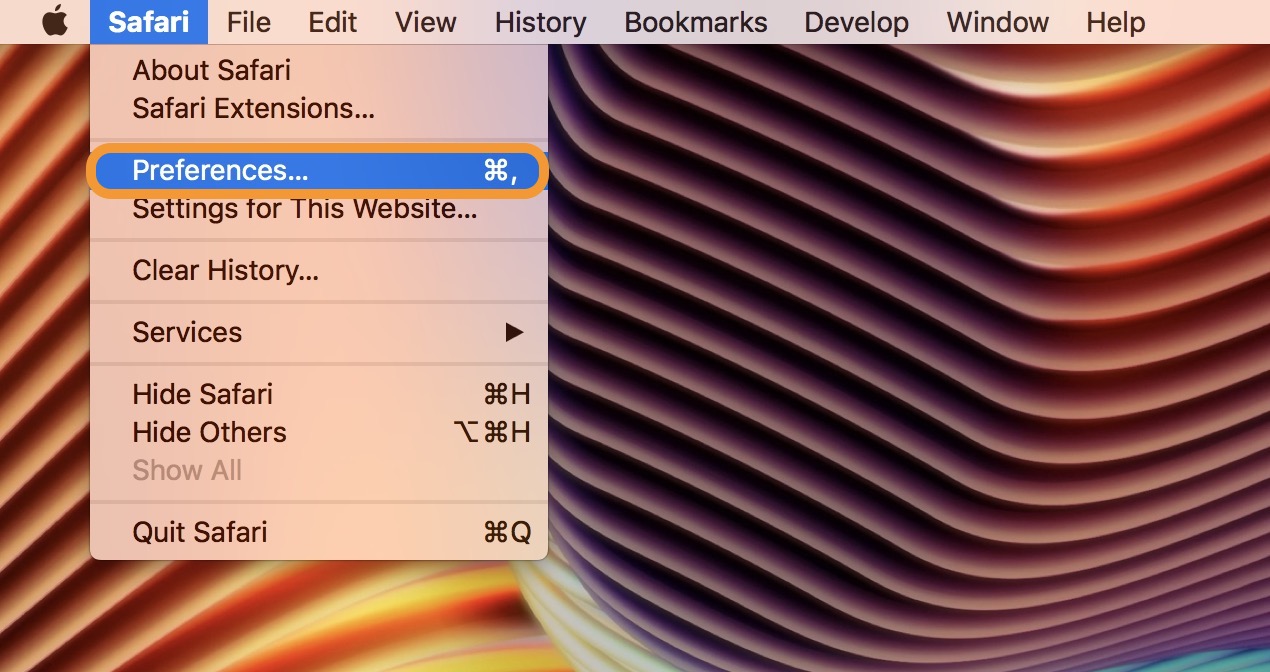
#How to see your saved passwords on mac mac#
When your Mac is running on macOS Monterey’s, you can add the Passwords shortcut to your Shortcuts app on the Mac by first clicking on this link.
#How to see your saved passwords on mac update#
If you’re on an older version of macOS, you update it to the latest version by going to System Preferences > Software Update.Īdd Keychain Passwords to your Shortcuts app Thanks to macOS Monterey’s system-wide shortcuts support, you can now add a shortcut to access passwords saved on your iCloud Keychain directly from your Mac’s keyboard or through the Menu Bar at the top.īut before we start using this shortcut, however, you will need to update your Mac to the latest version of macOS – macOS 12.0.1 Monterey. The ability to access iCloud Keychain passwords is possible using a user-created shortcut that can be added to the Shortcuts app on your Mac with ease.
#How to see your saved passwords on mac how to#
How to access Keychain Passwords quickly on Mac How to access Keychain Passwords quickly on iPhone.How to access Keychain Passwords quickly on Mac.In this post, we’ll help you access your Keychain Passwords instantly from both these devices directly from your Mac’s or iPhone’s Home Screen. The former shows more info than passwords which might be unnecessary on most occasions and although the latter method is simple, there are better ways to access Keychain Passwords like using your keyboard or Menu Bar on your Mac and home screen icon or widget on an iPhone. When passwords are saved inside iCloud Keychain, you can them by either accessing Keychain Access from Spotlight or by going to System Preferences (Settings on iPhone/iPad) > Passwords. Fortunately for owners of iPhone, iPad, and Mac, Apple offers a secure way to store passwords, bank details, and other sensitive information inside ‘iCloud Keychain’ – a digital container that can be accessed at any time across any device that the users signs in with their iCloud/Apple ID account. If you’re like us and you deal with multiple apps and websites daily, it can be a headache to remember passwords or enter them manually for all your services.


 0 kommentar(er)
0 kommentar(er)
